Тази страница обхваща основите на навигацията и използването на командния ред на Microsoft Windows. На тази страница ще научите как да се движите в командния ред, да намерите файлове, да манипулирате файлове и други важни команди. Имайте предвид, че има над 100 различни команди, използвани в MS-DOS и командния ред на Windows. Ако се интересувате да научите по-подробно за командния ред, вижте нашия преглед на DOS и командния ред, който дава описание и пример за всяка команда.
Влезте в командния ред на Windows
Отворете прозореца на команден ред на Windows, като следвате стъпките по-долу. Ако имате нужда от допълнителна информация или алтернативни методи за всички версии на Windows, вижте нашите как да влезете в страницата на командния ред DOS и Windows.
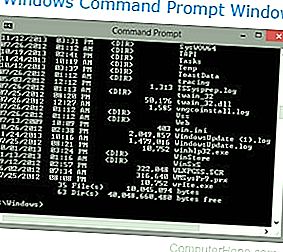
- Щракнете върху Старт.
- В реда за търсене или стартиране въведете cmd (съкратено за команда) и натиснете Enter.
Разбиране на подкана
След като изпълните следните стъпки, командният ред на Windows трябва да се покаже (подобно на примера по-долу). Windows често ви стартира от вашата потребителска директория. В примера по-долу, потребителят е Mrhope , така че нашата подкана е C: Users Mrhope>. Тази подсказка ни казва, че сме в C: диск (буква по подразбиране на твърдия диск) и понастоящем в директорията Mrhope , поддиректория на директорията Потребители .
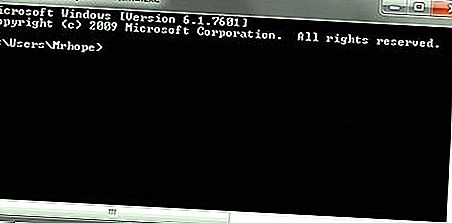
Основни съвети
- MS-DOS и командният ред на Windows не са чувствителни към регистъра.
- Файловете и директории, показани в Windows, също се намират в командния ред.
- Когато работите с файл или директория с интервал, заобикаляйте го в кавички. Например, директория Моите документи ще бъде "Моите документи" при въвеждане.
- Имената на файлове могат да имат дълго име на файл от 255 знака и разширение на три знака на файла.
- Когато файл или директория се изтрият в командния ред, той не се премества в кошчето.
- Ако имате нужда от помощ с някоя от командите, въведете /? след командата. Например, dir /? би дал наличните опции за командата dir.
Списък на файловете
Нека научим първата ви команда. Въведете dir в подкана, за да изброите файловете в текущата директория. Трябва да получите изход, подобен на примерното изображение по-долу. Без да използвате никакви опции за dir, по този начин се появява изходът на dir. Както се вижда, получавате много полезна информация, включително дата и час на създаване, директории () и името на директорията или файла. В примера по-долу има изброени 0 файла и 14 директории, както е посочено от състоянието в долната част на изхода.

Всяка команда в командния ред има опции, които са допълнителни превключватели и команди, които могат да се добавят след командата. Например, с командата dir, можете да въведете dir / p, за да изброите файлове и директории в текущата директория една страница наведнъж. Този превключвател е полезен, за да видите всички файлове и директории в директория, която съдържа десетки или стотици файлове. Всяка от командните опции и превключватели е посочена в нашия преглед на командите DOS. Предлагаме и ръководства за отделни команди. Например, ако искате да видите всички опции за командата dir, вижте нашия преглед на командите dir за пълен списък с опции.
Командата dir може да се използва и за търсене на конкретни файлове и директории с помощта на заместващи символи. Например, за да изброите файлове или директории, които започват с буквата "A", можете да напишете dir a *, за да изброите само директорията AppData , в този по-горе пример. Вижте определението за заместващи символи за други примери и помощ при използването на заместващи знаци.
Как да изброявате файлове в директория или папка на компютъра.
Преминаване в директория
Сега, когато видяхме списък с директории (показан по-долу) в текущата директория, преминете в една от тези директории. За да се премести в една директория, ние използваме командата CD, така че да се движи в Desktop тип CD плот и натиснете Enter. След като се преместите в нова директория, подканата трябва да се промени, така че в нашия пример, подканата вече е C: Users Mrhope Desktop> . Сега в тази директория на работния плот вижте кои файлове се намират в тази директория, като отново въведете командата dir.

Как да промените директория или папка.
Разберете файловете
В директорията Desktop , както е показано в горния пример, има 23 файла и 7 директории, представляващи различни типове файлове. В Windows сте запознати с файлове с икони, които помагат да представят типа на файла. В командния ред същото нещо се осъществява от разширенията на файловете. Например „forum posts.txt“ е текстов файл, тъй като има разширение на файла.txt. Time.mp3 е музикален MP3 файл, а minecraft.exe е изпълним файл.
Списък на разширения на файлове и допълнителна помощ за разширения на файлове.
Повечето потребители ще бъдат загрижени само за изпълними файлове, който както бе споменато по-горе, е файл, който завършва с.exe,.com и.bat. Когато името на тези файлове бъде въведено в командния ред, програмата се стартира, което е същото като двойното щракване на файл в Windows. Например, ако искахме да стартираме minecraft.exe, като въведете „minecraft“ в подкана, стартира тази програма.
Забележка
Имайте предвид, че ако изпълнимият файл, който се опитвате да стартирате, не е в текущата директория, ще получите грешка. Освен ако не сте задали път за директорията, която съдържа изпълним файл, така командният ред намира външни команди.
Ако искате да видите съдържанието на файл, повечето версии на командния ред използват командата за редактиране. Например, ако искаме да разгледаме лог файл hijackthis.log, ние ще напишем редактиране hijackthis.log в подкана. За 64-битови версии на Windows, които не поддържат тази команда, можете да използвате командата за стартиране, например въведете start notepad hijackthis.log, за да отворите файла в Notepad. Допълнителна информация за отварянето и редактирането на файл от командния ред може да бъде намерена и на връзката по-долу.
Как да отворите и прегледате съдържанието на файл на компютър.
Преместване назад в директория
Научихте по-рано командата cd може да се премести в директория. Тази команда също ви позволява да се върнете в директорията, като въведете cd.. при подкана. Когато тази команда бъде въведена, ще бъдете преместени от директорията Desktop и обратно в потребителската директория. За да се върнете обратно в основната директория, въведете cd, за да стигнете до подкана C: >. Ако знаете името на директорията, в която искате да се преместите, можете също да въведете cd и името на директорията. Например, за да се преместите в C: Windows> въведете cd windows при подкана.
Как да промените директория или папка.
Създаване на директория
Сега с вашето основно разбиране за навигация в командния ред, нека започнем да създаваме нови директории. За да създадете директория в текущата директория, използвайте командата mkdir. Например, създайте директория, наречена "test", като напишете mkdir test в подкана. Ако е създаден успешно, трябва да бъдете върнати в подкана без съобщение за грешка. След създаването на директорията се преместете в тази директория с командата cd.
Как да създадете директория или папка.
Превключване на дискове
При някои обстоятелства може да искате да копирате или изброявате файлове на друго устройство. За да превключвате устройствата в командния ред на Windows, въведете буквата на устройството, последвана от двоеточие. Например, ако вашето CD-ROM устройство е устройството D, въведете d: и натиснете Enter. Ако устройството съществува, подканата се променя на тази буква. Ако устройството не съществува или не е достъпно (напр. Няма диск в CD-ROM устройство), получавате грешка.
- Как да копирате файлове от едно устройство на друго устройство?
- Допълнителна информация и примери за букви на устройството.
Създаване на нов файл
Можете да създадете нов файл от командния ред, като използвате командата редактиране, копиране на команда con или като използвате командата за стартиране, за да отворите файл.
Извършете стъпки как да създадете файл в MS-DOS.
Създаване на нов партиден файл
В новата тестова директория нека създадем първия си файл. В повечето случаи никога не е необходимо да създавате файл в командния ред, но все пак е добре да разберете как се създават файловете. В този пример създаваме партиден файл. Партидният файл е файл, който завършва с.bat и е файл, който може да помогне за автоматизиране на често използвани команди в командния ред. Ние наричаме този пример на партиден файл, така че въведете edit edit.bat при подкана. Както бе споменато в документа за създаване на файл, ако командата за редактиране не работи, използвайте командата start, за да отворите партидния файл в Notepad. За да извършите това действие, въведете старт notepad example.bat в подкана.
И двете от горните команди отварят нов празен пример example.bat. Във файла напишете по-долу три реда, които изчистват екрана с командата cls и след това изпълнете командата dir.
@echo off cls dir
След като тези три реда се въведат във файла, запазете и излезте от файла. Ако сте в командата за редактиране, щракнете върху File (или натиснете Alt + F) и след това Save. След като файлът се запише и отново се върнете в командния ред, въведете dir трябва да покаже example.bat в тестовата директория.
Сега стартирайте партидния файл, за да получите по-добро разбиране на това, което прави партиден файл. За да стартирате примера на типа партиден файл в подкана, който изпълнява пакетния файл и изчиства екрана и след това изпълнява командата dir.
Пълна информация и допълнителни примери за партидни файлове.
Преместване и копиране на файл
Сега, когато създадохме файл, нека го преместим в алтернативна директория. За да улесните нещата, създайте друга директория за файловете. Така че, въведете mkdir dir2, за да създадете нова директория в тестовата директория, наречена dir2. След създаването на новата директория използвайте командата за движение, за да преместите файла example.bat в тази директория. За да направите този тип преместете example.bat dir2 при подкана, ако е направено успешно, трябва да получите съобщение, че файлът е преместен. Можете също така да замените командата за движение с командата copy, за да копирате файла, вместо да го премествате.
- Как да премествате файлове и папки на компютъра.
- Как да копирате файлове.
Преименуване на файл
След като файлът бъде преместен в директорията dir2, преместете се в тази директория с командата cd, за да преименувате файла. В директорията dir2 използвайте командата за преименуване, за да преименувате примерния файл в алтернативно име. Въведете rename example.bat first.bat при подкана да преименувате файла в first.bat. Сега, когато използвате командата dir, трябва да видите first.bat като единствен файл.
Бакшиш
Когато преименувате всеки файл, уверете се, че той има същото разширение. Ако трябваше да преименувате.bat файла в.txt файл, той вече не е изпълним файл, а само текстов файл. Също така имайте предвид, че преименуването на файла в друго разширение на файла не го преобразува. Например, ако сте преименували файла като.MP3, той може да изглежда като MP3 в Windows, но няма да възпроизвежда музика.
Как да промените или преименувате файл, папка или директория.
Изтриване на файл
Сега, когато се забавлявахме с новия си файл, изтрийте файла с командата del. Въведете del first.bat, за да изтриете файла first.bat. Ако успеете, ще бъдете върнати в подкана без грешки и командата dir не показва файлове в текущата директория.
Бакшиш
Когато изтривате файлове, можете също да използвате заместващи знаци, за да изтриете няколко файла наведнъж. Например, ако директорията съдържа няколко.gif файлове с изображения, можете да напишете del *.gif, за да изтриете всички файлове, завършващи с.gif разширение на файла.
Как да изтриете файл, директория или папка.
Преименуване на директория
Върнете се в една директория, за да се върнете в тестовата директория с помощта на споменатата по-рано команда cd.. Сега преименувайте нашата директория dir2 в нещо друго, използвайки същата команда за преименуване, която използвахме по-рано. В подкана въведете преименувайте dir2 надявам се да преименувате директорията, на която се надявате. След като тази команда е завършена, въведете dir и вече трябва да видите една директория, наречена надежда.
Как да промените или преименувате файл, папка или директория.
Премахване на директория
Докато все още сте в тестовата директория, премахнете директорията с надежда, като използвате командата rmdir. В подкана въведете rmdir надявам се да премахнете директорията с надежди.
Бакшиш
Ако директорията, която се опитвате да премахнете, съдържа някакви файлове или директории, ще получите грешка. За да предотвратите тази грешка, използвайте опцията / s. Например, ако директорията на надеждата все още имаше файла first.bat, ще трябва да напишете rmdir / s надежда при подкана.
Как да изтриете файл, директория или папка.
Изпълнение на програма
Всеки файл, който е изпълним файл, може да бъде стартиран от командния ред, като напишете името на файла. Например, ако сте изброили файлове с помощта на командата dir и видите файл с име "myfile.exe", като въведете "myfile" в командния ред, изпълнява тази програма.
Как да стартирам файл от MS-DOS?
Как да изброите наличните команди
След като получите добро разбиране за използването на командния ред от стъпките, показани по-горе, можете да преминете към други налични команди, като въведете помощ в командния ред. Въвеждането на „помощ“ ви дава списък на наличните команди с кратко описание на всяка от командите.
Затваряне или излизане от прозореца на командния ред
След като приключите с командния ред на Windows, можете да напишете изход, за да затворите прозореца.
