Тази страница съдържа информация за това как да изтеглите много видове файлове от интернет, включително аудиоклипове, документи, PDF файлове, програми и снимки. Упътванията в следващите раздели работят във всички съвременни браузъри.
Какво е изтегляне?
Да изтеглите означава да получавате данни от Интернет, които трябва да се съхраняват и отварят. Изтеглянето не трябва да се бърка с копиране или записване, които обработват файлове, които не са в Интернет (например, копиране на файлове на друго място или запазване на документ). Освен това, изтеглянето не е същото като качване, което изпраща файл от компютър до онлайн носител за съхранение.

- Как да копирате файлове.
- Как да запазите документ.
Внимание
Файловете в Интернет могат да съдържат вируси или зловреден софтуер. Най-добрият начин да защитите компютъра си е да осигурите инсталация и актуализация на антивирусна и анти-злонамерен софтуер, вижте: Как да актуализирам антивирусната си програма?
Как да изтеглите с помощта на различни браузъри
- За да започнете изтегляне от уебсайт, първо трябва да кликнете върху връзката за изтегляне. Връзката обикновено се обозначава с различен цвят текст с подчертаване, но може също да бъде икона или бутон. Ако искате да изтеглите аудио файл, картина или друг носител, който няма връзка, преминете към нашите примери за изтегляне за допълнителна помощ.
- След като щракнете върху връзка към файл, браузърът стартира изтеглянето или пита какво да направите, в зависимост от браузъра, който използвате. По-долу е допълнителна информация за това как всеки модерен браузър се справя с изтеглянията.
- Google Chrome
- Mozilla Firefox
- Internet Explorer
- Microsoft Edge
- опера

Google Chrome
След като изтеглянето приключи, в долния ляв ъгъл на прозореца на браузъра се появява подкана.
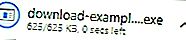
- Щракнете двукратно върху изтеглянето, за да го отворите.

Mozilla Firefox
След като изтеглянето приключи, в центъра на прозореца на браузъра се появява подкана; щракнете върху Запазване на файла.
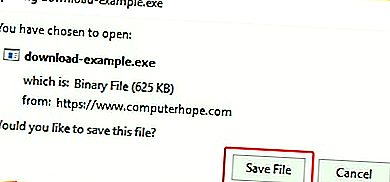
- След като изтеглянето е запазен, той може да бъде достъпен чрез секцията Downloads на Библиотека папка, като натиснете Ctrl + J.
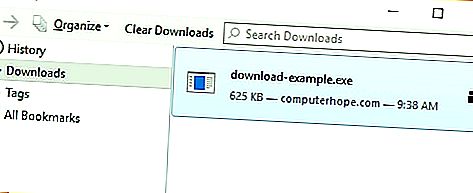
- Щракнете двукратно върху изтеглянето, за да го отворите.

Internet Explorer
След като изтеглянето приключи, в долната част на прозореца на браузъра в средата се появява подкана. Изберете Изпълнение или Запазване, за да отворите изтегления носител.

- Натиснете Ctrl + J, за да видите изтеглянията си.
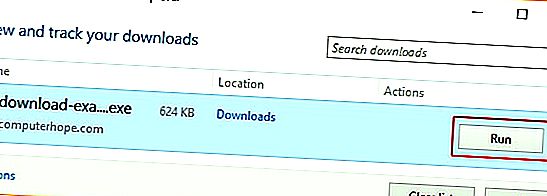
- Щракнете върху Изпълни, за да отворите някой от тях.

Microsoft Edge
След като изтеглянето приключи, в долната част на прозореца на браузъра в средата се появява подкана. Изберете Отваряне или Запазване, за да отворите изтегления носител.

- Натиснете Ctrl + J, за да видите папката за изтегляне.
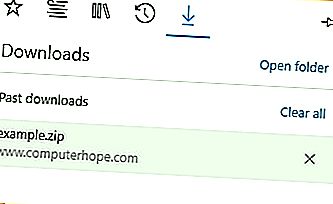
- Щракнете двукратно върху изтеглянето, за да го отворите.

опера
След като щракнете върху връзка за изтегляне, ще бъдете подканени да изберете местоположение, където файлът трябва да бъде записан. Изберете местоположение, за да запазите файла и щракнете върху Запиши.
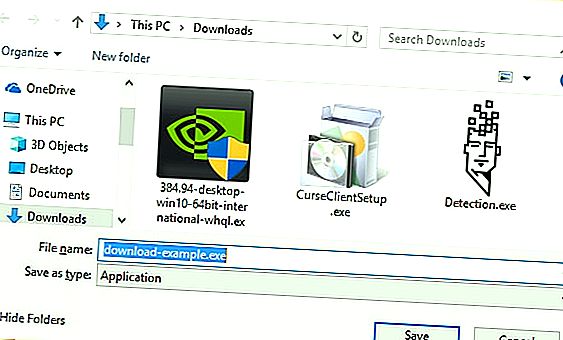
- Когато изтеглянето завърши, натиснете Ctrl + J, за да отворите папката Downloads.
- В прозореца, който се показва, намерете изтеглянето си и щракнете върху бутона Изпълни, за да го отворите.

Примери за популярни типове изтегляне
- Приложения или програми.
- Хардуерни драйвери.
- Компресирани файлове (напр..Zip и.rar).
- Аудио файлове (напр..Mp3).
- Филмови файлове.
- YouTube видеоклипове.
- Снимки или изображения.
- PDF файлове.
- Документи за текстообработка.
- Файлове с електронни таблици или CSV файлове.
- Текстови файлове.
- Как да изтеглите видео игри.
Приложения или програми
Един от най-популярните видове изтегляния е изтеглянето на приложение или програма, които могат да бъдат инсталирани на вашия компютър. За компютрите с Windows тези файлове са най-често.exe файлове, а за компютрите Apple са или.dmg и.app файлове.
Забележка
Много програми могат също да бъдат включени в компресиран файл. Ако изтеглящият файл или връзка завършва с.arj,.zip,.tar или.tgz, вижте следващия раздел за това как да изтеглите и извлечете компресирани файлове.
По-долу е даден пример за тестов изпълним файл, който да работи на вашия компютър с Windows. Този изпълним файл показва съобщението "Поздравления, че сте изтеглили изпълним програмен файл от уебсайта на Computer Hope."
Изтеглете download-example.exe
Как да инсталирате софтуер.
Хардуерни драйвери
Днес повечето драйвери са или включени в компресиран файл (вижте следващия раздел по-долу) или се съдържат в самоизвличащ се изпълним файл.
Бакшиш
Ако имате проблеми с намирането как да инсталирате изтеглените драйвери, потърсете файл за readme, който съдържа тази информация. За допълнителна помощ използвайте връзката по-долу за това как да инсталирате драйвери на компютър.
Как да инсталирате и актуализирате компютърен драйвер.
Компресирани файлове (напр..Zip и.rar)
Техниките за компресиране намаляват размера на файловете или пакетират няколко файла заедно. Компресираните файлове могат да завършат с разширение на файла.7z,.arj,.rar,.tgz или.zip. След като бъдат изтеглени, тези файлове трябва да бъдат декомпресирани, преди да могат да се стартират или да бъдат прегледани.
Как да извлечете или декомпресирате компресиран файл.
По-долу е примерен компресиран файл, наречен example.zip. След като този файл бъде изтеглен, ще трябва да декомпресирате файла, който съдържа readme.txt и файл за изтегляне-example.exe.
Изтеглете example.zip
Как да инсталирате софтуер.
Аудио файлове
Изтеглянето на аудио файл (напр. MP3) от връзка е като изтегляне на всеки друг основен файл от Интернет. За сайтове, които използват поточно аудио или вграденото аудио в уеб страница, трябва да се използват различни техники за изтегляне, които са обяснени на страницата, свързана по-долу.
Как да изтеглите песен.
Филмови файлове
Изтеглянето на филмов файл (например MP4) от връзка е подобно на всички други изтегляния на файлове. Можете също така да щракнете с десния бутон върху връзката и да изберете Запазване на връзката като, Запазване на целта като или Запазване на свързано съдържание като опция. Ако вграденият филм има стрелка, насочена надолу до аудио контролите, използвайте тази връзка, за да изтеглите филма. Други услуги за поточно филмче, които нямат връзка за изтегляне, може да изискват допълнителен софтуер за заснемане на видеото. Връзката по-долу има допълнителни инструкции.
Как да изтеглите видео от интернет.
По-долу е примерна връзка към MP4 видео файл. За да го изтеглите, щракнете с десния бутон върху файла и изберете Запазване на връзката като, Запазване на целта като или Запазване на свързано съдържание като.
Изтеглете компютър-надежда.mp4
YouTube видеоклипове
Стъпки как да изтеглите видеоклип в YouTube или неговото аудио са на страниците, свързани по-долу.
- Как да изтегля или запазя видеоклип в YouTube на моя компютър?
- Как мога да записвам звук от видеоклипове в YouTube?
Снимки или изображения
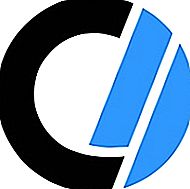
Всяка снимка или изображение в Интернет може да бъде записана на вашия компютър (изтеглена). Като пример, следващите стъпки ви превеждат как да изтеглите вдясно логото на Computer Hope.
- Щракнете с десния бутон върху изображението.
- От падащото меню, което се показва, изберете Запазване на изображението или Запазване на снимката като.
- Изберете местоположението, в което искате да запазите изображението.
Бакшиш
След като изображението бъде запазено, можете да го отворите с редактор на изображения или друга програма, която поддържа файловия формат на изображението.
Бакшиш
Можете също да изберете да копирате изображението и след това да го поставите във всеки документ или графична програма.
Как да копирате текст и изображения от уеб страница.
PDF файлове
PDF файл може да бъде изтеглен като повечето програми. След избиране на връзка за изтегляне към PDF файл, повечето браузъри отварят съдържанието на PDF в прозореца на браузъра, вместо да изтеглят файла. По-долу са стъпките за това как да изтеглите PDF файл на вашия компютър, а не само да го преглеждате.
- Щракнете с десния бутон върху всяка връзка, която отваря PDF файл.
- Кликнете върху връзката Запиши като, Запазване на целта като или Запазване на свързано съдържание като опция.
- Изберете къде искате да запазите PDF файла.
Можете да следвате стъпките по-горе с връзката по-долу, за да изтеглите нашия пример на PDF.
Изтеглете example.pdf
Документи за текстообработка

Документ, като тези, намиращи се в Microsoft Word, също може да бъде изтеглен, като щракнете върху която и да е връзка, сочеща към него. За да видите процеса в действие, щракнете върху изображението на файла "Computer Hope Example.doc", за да изтеглите нашия example.doc файл на вашия компютър.
Бакшиш
Ако браузърът отваря документа или връзката не работи, можете също да щракнете с десния бутон върху изображението и да изберете Запазване на връзката като, Запазване на целта като или Запазване на свързано съдържание като.
Файлове с електронни таблици или CSV файлове
Електронна таблица може да бъде изтеглена, като щракнете върху която и да е връзка, сочеща файла на електронната таблица (.xls, xlsx). За да видите процеса в действие, щракнете върху връзката по-долу, за да изтеглите файла example.xls на вашия компютър.
Изтеглете example.xls
Бакшиш
Ако браузърът отваря електронната таблица или връзката не работи, можете също да щракнете с десния бутон върху мишката и да изберете Запазване на връзката като, Запазване на целта като или Запазване на свързано съдържание като.
Забележка
Много уебсайтове, които грабват информация от база данни, не запазват данните като.xls,.xlsx или друг формат на файл с електронна таблица. Вместо това, файловете се записват като CSV (разделена със запетая стойност) файл. Тези файлове също могат да бъдат изтеглени по същия начин и след това импортирани в програма за електронни таблици, като Microsoft Excel или Google Sheets.
